RでGoogleAdWordsのCSVを読み込む時_文字コード_区切り文字_を指定してファイル読込
近年は誰でも安価にデータ分析ができるツールを手にする時代となりましたが、実務に使ってみようと思っても教科書通りにいかない、、ということはよくある現象かと思います。
リテラシーが高い人にとっては呼吸をするように無意識的に対応できるところが、私のような初心者にとっては躓きとなります。
今回は、AdWordsのレポートをCSVファイルで取得した時に文字化けで困ったので、その対応方法についてまとめてみました。
先ずは普通に読み込んでみた
コード
hogehoge <- read.csv("hogehoge.csv") head(hogehoge)
結果
Error in make.names(col.names, unique = TRUE) : invalid multibyte string at '<ff><fe><83>^JT<ec>0ン0<fc>0ネ0' In addition: Warning messages: 1: In read.table(file = file, header = header, sep = sep, quote = quote, : line 1 appears to contain embedded nulls
エラーです
文字コードを確認する
Rではデフォルトの文字コード以外の文字コードのファイルを読み込む際には文字コードを指定して読み込む必要があります。
文字コードの確認には、nkfが便利です。 使い方やインストールはここでは詳解しませんので各自ご準備下さい。
コマンドプロンプトでファイルのある箇所まで行き、nkfで確認
結果
文字コードを指定して読込
read.tableでもread.csvでも文字コードを指定して読込ができます。「fileEncoding = "UTF-16"」を追加します。
コード
hogehoge <- read.csv("hogehoge.csv",fileEncoding = "UTF-16") head(hogehoge)
結果
広告レポート..2016.06.15.2016.07.14. 1 日\t広告の状態\t広告\t広告文 1\t広告文 2\t表示URL\tリンク先URL\t最終ページ URL\tモバイルの最終ページ URL\tトラッキング テンプレート\tカスタム パラメータ\tHeadline 1\tHeadline 2\t説明\tPath 1\tPath 2\tキャンペーン\t広告グループ\tステータス\tラベル\tキャンペーン タイプ\tキャンペーンのサブタイプ\tクリック数\t表示回数\tクリック率\t平均クリック単価\t費用\t平均掲載順位
文字化は解消されましたが、なんか変なデータになってしまいました。
先ずは、どうやら一行目にデータ以外の余分な行が入っているようです。人は何故データ以外の情報をCSVファイルに書いてしまうのでしょうか!!
冒頭のn行をスキップして読込
冒頭の何行かに余分な情報を入れていることはよくある話なので、スキップして読み込むという便利なオプション「skip=(行数)」があります。
コード
hogehoge <- read.csv("hogehoge.csv",fileEncoding = "UTF-16",skip=1) head(hogehoge)
結果*1
日.広告の状態.広告.広告文.1.広告文.2.表示URL.リンク先URL.最終ページ.URL.モバイルの最終ページ.URL.トラッキング.テンプレート.カスタム.パラメータ.Headline.1.Headline.2.説明.Path.1.Path.2.キャンペーン.広告グループ.ステータス.ラベル.キャンペーン.タイプ.キャンペーンのサブタイプ.クリック数.表示回数.クリック率.平均クリック単価.費用.平均掲載順位 ... 1 2016-07-13\tアクティブ\t広告名: 320x100_hogehoge.png; 320 x 100\t\t\t\t\t\t\t\t\t\t\t\t承認済み\t --\tディスプレイ ネットワークのみ\tすべての機能
まだなんだかよくわからない長い行として認識されています。
区切り文字を指定して読込
よく見ると「\t」という文字があります。正規表現でよく見る「タブ」のことだと推測されます。 CSVってカンマ区切りって意味じゃなかったっけ?と思いながら 区切り文字をタブに指定して 読込ます。
コード
hogehoge <- read.csv("hogehoge.csv",fileEncoding = "UTF-16",skip=1,sep="\t") head(hogehoge)
結果の前の方*2
日 広告の状態 広告 広告文.1 広告文.2 表示URL 1 2016-07-13 アクティブ 広告名: 320x100_hogehoge.png; 320 x 100 URL 2 2016-07-06 アクティブ 広告名: 468x60_hogehogec.png; 468 x 60 URL
後ろのほう*3
キャンペーン.タイプ キャンペーンのサブタイプ クリック数 表示回数 クリック率 1 ディスプレイ ネットワークのみ すべての機能 10 10000 __% 2 ディスプレイ ネットワークのみ すべての機能 300 100000 __%
どうやら1行目がヘッダー情報で、2行目からがデータのようです。
ヘッダーを指定する
既にread.csvが勝手にヘッダーを認識してくれているようですが、通常はヘッダーがあるよと指定して読込ます。
コード
hogehoge <- read.csv("hogehoge.csv",fileEncoding = "UTF-16",skip=1,sep="\t",header=T)
空白を空白として認識させておく
データを一部消したので公開した部分にはありませんが、何も書いていない列があったりします。そういう所は、欠損していると認識させておくほうが後で便利な場合があります。
コード
hogehoge <- read.csv("hogehoge.csv",fileEncoding = "UTF-16",skip=1,sep="\t",header=T,na.strings =c("","NULL")) heead(hogehoge)
結果の前の方*4
日 広告の状態 広告 広告文.1 広告文.2 表示URL リンク先URL 1 2016-07-13 アクティブ 広告名: 320x100_hogehoge.png; 320 x 100 <NA> <NA> URL <NA> 2 2016-07-06 アクティブ 広告名: 468x60_hogehoge.png; 468 x 60 <NA> <NA> URL <NA>
もっとちゃんとした情報は
その他にも、文字列が「factro」として認識されて「character」と認識されずに困ることがあります。
自分も苦労した経験があります。もっと早く知っておけばよかったと思います。
今回は必要としなかったその他の読み込み時のトラップはまだまだあります。読み込み時のオプションの指定方法についてはこちらのサイトがよくまとまっていました。
MarkdownのWordにもPowerPointにもなる汎用性の高さに感動
※2019/10/22 記事を更新しました。Pandocから直接PowerPointが作成可能です
先般、Pandocを導入した話をしました。
その後、暫くMarkdownを練習がてら使ってみたのですが、これがなかなかに素晴らしいことがわかってきました。その中でも自分的にこれは良いと思ったところをまとめておきます。
Markdownはテキストファイルで書けるので軽い
Wordの欠点は、とても重いこと。
途中で画面が真っ白になってフリーズしてしまったり、文字の入力や変換に画面表示がついていかなかったり、オート機能をオンにしている人は、Wordが余計な補足をしてくれたり。。。
メモ帳の欠点は、装飾が出来ないこと。
動作は快適なものの、太字やら見出しやら、箇条書きやらは設定できない。
※余談ですが、メモ帳はデフォルトの表示から「書式」 > 「フォント」で、表示するフォントを変えるだけでも快適さは変わります。
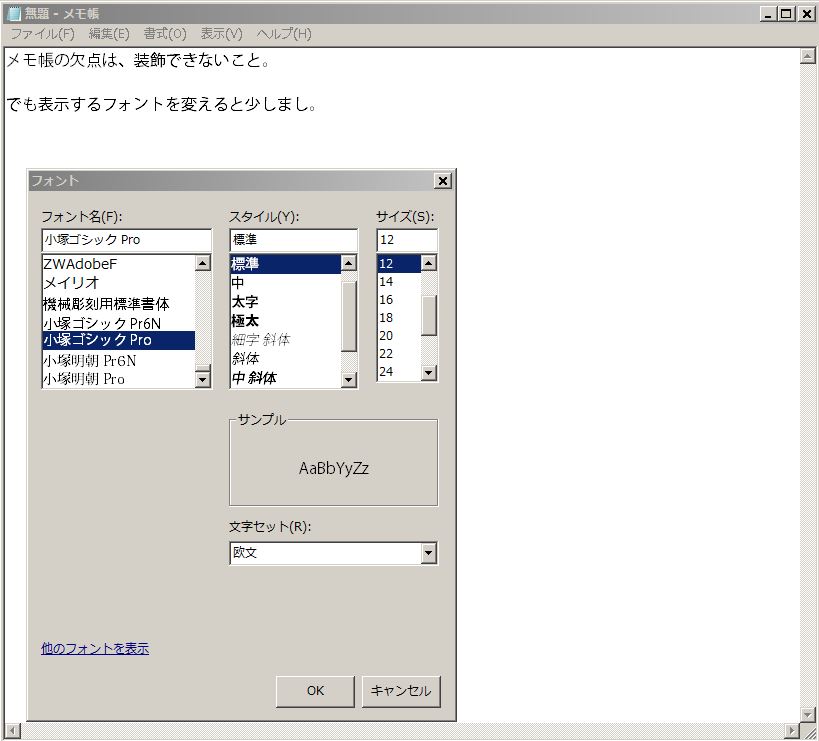
Markdownはその両方を兼ね備えている
Sublime Text を使えば、Markdown記法をすぐにプレビューしてくれるし、動作もWordに比べると圧倒的に軽い。

MarkdownはWordにできる
先般の記事の通りWordにするのは簡単で、
先ず、「Windowsキー」+「R」で”ファイル名を指定して実行”を起動し、「cmd」と打てば、コマンドプロンプトが起動します。
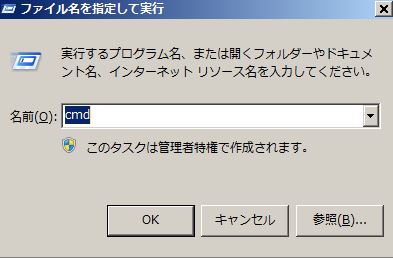
そこでカレントディレクトリまで移動し、元のファイル名、変換するフォーマット、変換してアウトプットするファイル名を記載するだけでWordファイルの出来上がりです。
pandoc 20160708.md -t docx -o 20160708.docx
先日の記事ではスタイルを別のWordファイルで参照させましたが、どちらかというと、pandocで変換した後は、Wordの方で整形した方が早いように思います。フォントにしたって自分がよく使うフォントのスタイルを記憶させておけばそれでいいのです。。

MarkdownはPowerPointにもなる
Markdownは、LaTeXを使ってPDFにすることが出来ますが、PDFは更にPowerPointにすることが出来ます。結果的に、MarkdownはPowerPointになるということです。
MarkdownをPDFにする
pandocでbeamerに変換。XeLaTeXを使う。
Tex Live! 等でLaTeXを入れていれば、beamerが使える筈。
pandoc 20160708.md -t beamer -o 20160708.pdf --latex-engine=xelatex -H font.tex
latexのエンジンを指定する必要があります。各種サイトではLuaLaTeXが推奨されていますが、フォントの自由度でXeLaTeXが良いと思います。
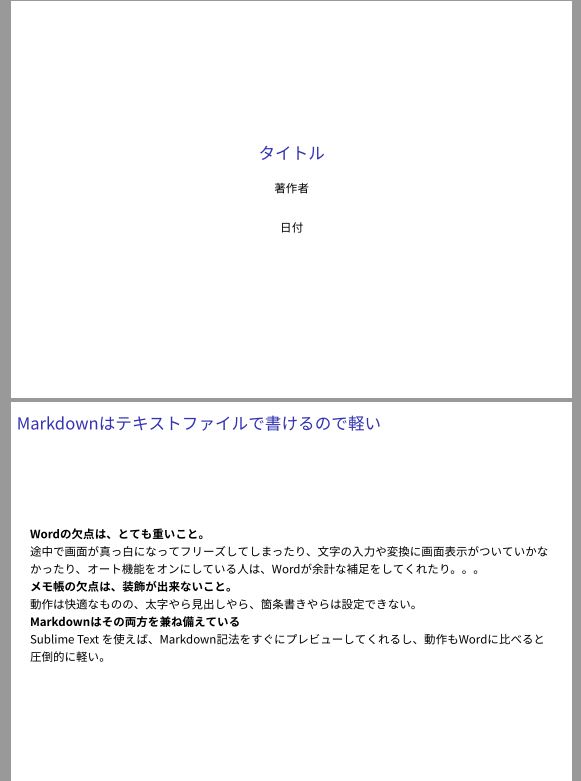
日本語を表示させる時の注意
キモは、「-H font.tex」とその中身。
このサイトを参考にしました。
TeXに変換した際にヘッダーとして使うべきLaTeXの記述をTeXファイルにしておいて、それを読み込ませながらpandocは変換をしてくれます。
font.texの中身
ここで日本語フォントになるように設定します。Noto Sans CJKを使いたいのでxltxtraのパッケージを使っています。
\usepackage[size=a4,scale=3.5]{beamerposter} \usepackage{xltxtra} \setmainfont{Noto Sans CJK JP} \setsansfont{Noto Sans CJK JP} \setmonofont{Noto Sans CJK JP} \XeTeXlinebreaklocale ``ja''] \hypersetup{unicode=true}
font.texの置き場所
pandocで変換する時に同じディレクトリに置いておかないといけません。pandocを使う時の作業ディレクトリを決めておいて、そこに置いておけばよいでしょう。
ヘッダーを遊べばもっと面白いことも。
beamerは既存のギャラリーも豊富ですが、
ユーザーが独自に作っているものも美しいものがいっぱいあります。
例えば、ここのKeynote風のものからヘッダーを頂いて、
\usepackage[size=a4,scale=3.5]{beamerposter} \usepackage{xltxtra} \setmainfont{Noto Sans CJK JP} \setsansfont{Noto Sans CJK JP} \setmonofont{Noto Sans CJK JP} \XeTeXlinebreaklocale ``ja''] \hypersetup{unicode=true} \usetheme{default} \usepackage{color} \useoutertheme{default} %\usepackage{texnansi} \usepackage{marvosym} \definecolor{bottomcolour}{rgb}{0.32,0.3,0.38} \definecolor{middlecolour}{rgb}{0.08,0.08,0.16} \setbeamerfont{title}{size=\Huge} %\setbeamercolor{structure}{fg=gray} \setbeamercolor{structure}{fg=white} \setbeamertemplate{frametitle}[default]%[center] \setbeamercolor{normal text}{bg=black, fg=white} \setbeamertemplate{background canvas}[vertical shading][bottom=bottomcolour, middle=middlecolour, top=black] \setbeamertemplate{items}[circle] \setbeamerfont{frametitle}{size=\huge} \setbeamertemplate{navigation symbols}{} %no nav symbols
をfont.texとすれば、

とKeynote風になります。
改ページに注意
通常のMarkdownでは「---」が改ページですが、beamerに限っては、第2段階の見出し「##」で改ページされます。その点だけ注意が必要です。
また、第1段階の見出し「#」は、beamerのセクション扱いとなります。
デカイ文字も可能
これはLaTeXにすることが前提となりますが、LaTeXコマンドを使ってbeamerで大きい文字にすることも可能です。
例えば、
\Huge 大きい文字Huge \normalsize 普通の文字normalsize \fontsize{120pt}{0cm}\selectfont 大きい文字120pt \fontsize{80pt}{0cm}\selectfont 大きい文字90pt \fontsize{22pt}{0cm}\selectfont 普通の文字22pt
とした結果は、
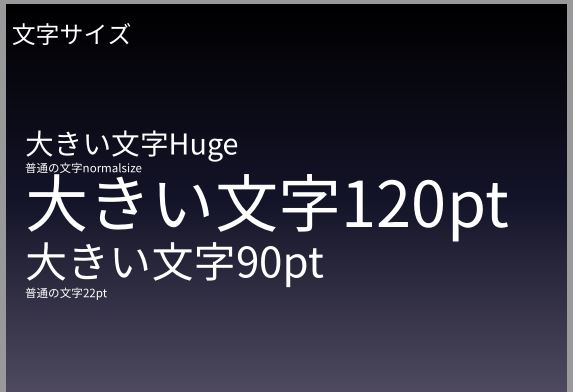
となります。
PDFをPowerPointにする
Adobe CC のススメ
PDFをPowerPointにするには、大きく2つ
Google Driveを使う
がありますが、レイアウトの崩れ等を考えると、Acrobatの方が優秀です。
折角なのでこの機会にAdobe CC に登録してしまいましょう。IllustratorもPhotoshopも最新になりますし、After EffectsもPremiereもあれば、動画のファイル変換もできます。Adobeはいつからこんなに神になったのでしょうか?
AcrobatでPowerPointへ
書き出しでMicrosoft PowerPointが選べます。これで、Microsoftユーザーから「パワポで欲しい」と言われた時も対応できます。

ということで無事にPowerPointでも開けます。

結びにかえて
勿論、▷を入れるだとか、⇒を入れるだとか、PowerPointならではのことは、Markdownはできません。 しかし、企画書の箱書き段階までは、テキストエディタで書けるのは作業効率が上がりますし、元のファイルをMarkdownにしておくことで、何時でもWordにもPowerPointにも変換できる、というのは、とても便利だと思います。
Macintoshが好きな人というのは誰なのか?
最近、ブランドとは何だろうか? ということが本当にわからず悩んでいる。 例えば、林檎信者と呼ばれる人が、どういう人々なのか、思考実験してみたい。
ブランド力があると同じものでも高く売れる 或いは、同じ値段でもより選択されやすい
自分が自動車部に所属していて購入する車を選択するときに先輩がくれたアドバイスは、「トヨタは電装系が強い。10年落ちの車を買う時に実は一番どうしようもないのは電装系のエラーなんだ。流石世界のトヨタだよね。今のトヨタは知らないけど。」でした。 なので僕は、AE92 - Google 検索という車を買いました。(10年前のことですよ!)
正直格好良ければなんでも良かったけれども、購入決定はその一言でした。信用できる先輩の助言であれば正しいのだろうと、自分では深く考えずに決断しました。 今にして思えば、これがトヨタのブランド力だったわけです。
フェラーリ信者には2種類居る
直近で読んだ本に、フェラーリの購入者は2種類居るという指摘がありました。
![USJを劇的に変えた、たった1つの考え方 成功を引き寄せるマーケティング入門 [ 森岡毅 ] USJを劇的に変えた、たった1つの考え方 成功を引き寄せるマーケティング入門 [ 森岡毅 ]](https://thumbnail.image.rakuten.co.jp/@0_mall/book/cabinet/1413/9784041041413.jpg?_ex=128x128)
USJを劇的に変えた、たった1つの考え方 成功を引き寄せるマーケティング入門 [ 森岡毅 ]
- ジャンル: 本・雑誌・コミック > ビジネス・経済・就職 > 産業 > 商業
- ショップ: 楽天ブックス
- 価格: 1,540円
前者は車が競合相手となりますが、後者は、車だけでなく社会的ステータスを表すもの全て、例えば都心のマンションやその他高級品等も競合相手となります。
Macユーザーはどう分類できるのか?
僕は大まかに分けて、以下の2大分類そして夫々の中で2タイプ、だと思っています。
デザイナーの場合
昔から指摘されていることですがMacはデザイナーに人気があります。 というか手軽にデザイナーが必要なPC環境を整えるにはMacintoshが一番です。
フォントの選択が美しい
気分の問題と言えば気分の問題ですが、Macの標準フォントのヒラギノフォントは読み易いです。 Windowsしか使ったことがない人は、”メイリオで充分じゃん?”と思うかもしれませんが、使ってみれば全然快適さが違います。 Winのフォントの読みにくさは気持ち悪いしイライラしてくると想います。
スティーブ・ジョブズがたまたまカリグラフィーの授業を受けてくれて本当に良かったですね。
カラーマネジメントされている
カラーマネジメントという言葉をご存知でしょうか?
miyahan.com | 液晶ディスプレイとカラーマネージメント
殆どのWin機はカラーマネジメントシステムが組み込まれていません。 画面で見る色は、使っているPCが違えばみんな違う色に見えます。Webサイトだと見るブラウザソフトによっても違います。ましてや、印刷された時の色と画面で見た色も違います。
しかしMacintoshでは、画面の色と印刷された色とが同じになるように設計されています。 これは動画でも静止画でも起きる話です。 Win機でも勿論導入が可能ですが、キャリブレーションできる装置を後で導入しないといけないので面倒です。 結果、最初からMacを買うほうが手っ取り早いわけです
プログラマーの場合
プログラマーと言えばLinuxというイメージが強いかもしれませんが、特にWeb系の仕事をしている人はMacが多いです。
デザイナー向きだから
さっきの話とかかわります。Web系のプログラマーはデザインも関わって来るのでデザイナー向きである理由を無視できません。
そこそこプログラマー向けでもある
MacはPATHを通すのが面倒だとか独自システムのせいで随分と困ることがありますが、UNIXベースなのでまぁまぁ便利です。 それに天下のGoogle先生のディープラーニングソフト TensorFlow も、デフォルトではMacとLinuxに対応しています。Windowsには対応しなくても、です。
Winに入れることも可能ですが、64bitでないといけません。
オフィスソフトも使える
そして重要なのがMS系オフィスソフトが使えること。
結局プログラマーとはいえ、普通の人とのやりとりが発生するので、WordやExcelやPowerPointが入ってないと困るのです。どんなにそれらのソフトが嫌であっても、避けて通れない立場の人はいるのです。
上記の理由からMacはベストではないけれど、そこそこバランス良く必要な機能が入っているわけです。
Macのデザインや世界観が好きな人の場合
どういうきっかけでMacを知るようになったのか?は人それぞれだと思いますが、iPhoneやiPodが出る前のMacintoshというのはマニアックでしたが、一時期カラー展開がカワイイiMacが大ヒットしたことがありました。
あの当時を知る自分としては確かにヒットした記憶があります。 この頃からマニアックだったMacintoshを知る人が増えていったのではないかと思います。
シンプルなデザインへの凝り方は半端ない
例えば、MacBookAirはとても薄く鞄に入れやすいです。そのためにDVDRAMドライブをやめてしまう位ですから。
更に、ACアダプターがとても小さいのがMacの特徴でもあります。 windows端末のノートPCと比べてみて下さい、圧倒的にCompactです。
スッキリなデザインの裏にはなかなか真似できない技術があります。 (とはいえ、コードは切れやすいですね。)
操作性も慣れたら分かり易い
Macは独自の考え方をユーザーに押し付けます。例えば、iTunesは未だに新しくなる度に使い方がどんどん難しくなって行きます。「同期」でうっかりデータを飛ばしてしまうこともしばしば、。。
その一方でiPhoneはどこに何があるのかだいたいわかります。 慣れは必要ですがPCのMacも慣れたら確かに使い易いです。
一度、信者になってしまうとどんどん囲い込まれて行くことになると思います。
Macをお洒落だと思う人が多いからMacが好き。
上記のいずれにも当てはまらない人は正直言って無理に高いMacを買う必要はありません。 Macはインストールしたプログラムを削除したつもりでも全部消えていなかったり、設定ファイルがどこに残されているのかわからないかったり、酷いのはJAVAがVerによって保存される場所が違う!!など本当にビックリが沢山あります
寧ろWinユーザーとトラブルが絶えない
最近では減りましたが、外付けハードディスクのフォーマット形式がWinと違うためデータが移行できない、FAT32ならどっちも読めるけど2GBの壁があるetc... 本当に酷いものでした。 Windows XPがなくなって遂に、exFAT一択ができるようになったのは、本当にMS偉い!!と思ったものです。
他にも、改行コードと文字コードがWinと異なるため、テキストファイルが文字化けしたり、改行されないで超長い一文になってしまったり。。。
それでもMacが欲しい
色々なネガティブポイントがあるのにも関わらず、スタバでドヤマックする人がいるのは何故でしょうか? 恐らくそこまで調べずに使い始めてしまったのだと思います。
「デザイナーとかクリエイティブな人が使うからMacを使っているとカッコイイ」 と思って買ってみたら、意外とトラブルが多くて、という人も多いと思います。
とはいえMacは美しい
美しいデザイン、光るリンゴマーク、起動するときの「ふぉわーん」という音、デフォルトの壁紙の美しさ、、、 ユーザーのFetishismを茂樹するちょっとした拘りがMacにはあります。 不便であっても自分が慣れてしまうことで、また次もMacを買う。 そういう循環があると思います。
マーケットを広げるのはファクトだけではなくイメージ
ここでマーケティング的に注目したいのは、この最後のユーザー層です。
デザイナー、プログラマー、及びコアな信者、というものはファクトを積み上げて行けば自然とファンとなって固定化していきます。 しかし、最後のドヤマック層というのは、ファクトを積み上げただけでは獲得できません。
- デザイナー向きの商品開発をする
- 使ってみたら好きになるFetishismを用意する
- デザイナーが指示しているという客観的事実を積み上げる
- お洒落な商品として大々的にプロモーションする
この4つのステップのどこが抜けても行けません。
2番めだけではなかなか広まりませんし、3番目が抜けてしまうと4番目の根拠たりえません。 しかしこの4番目のプロモーションを行わないと大きな市場にもなりません。 そしてこの4番目の層を惹きつけるには、2つの両輪が必要です。
- 何となく良さそう!と思わせる イメージ
- ただ単に見栄を張ったんじゃなくて本当に良かったと後付けで説明できる ファクト
イメージ のためには兎に角お洒落な公式サイトとお洒落な広告が重要です。
MacBookAirの広告の薄そうなこと!
ファクト のためには、美しい背景、起動音といった、側の美しさに加えて、 「使いやすいから買ったのさ」と言い訳できる事実も必要です。
- なんとなく起動が早い雰囲気を感じる起動までのUI
- 見易いフォント
- 統一された世界観の周辺機器
etc...正直、一般ユーザーにとっては実用価値は少ないのですが、単に見栄っ張りで買ったとは言えない人が、ちゃんと理由を言えるものが幾つかあることも重要です。
イメージ の戦略は、広告以外にもある
- 端末の美しさ
- ストアのカッコ良さ
- 新商品発表会のプレゼンのカッコ良さ
たまたまジョブズの拘りだったかもしれませんが、あのカッコイイプレゼンでいつもお祭りのように盛り上がれるのは、とても凄いことだと思います。
他のメーカーの新商品発表会なんて地味ですし、急にリリースだして急に始めて、お決まりの記者だけがかけつけて、、、一般の人に触れるためにタレントを読んで、、、 毎度毎度苦労していることだと思います。
個人的にMacintoshの広告で一番カッコイイなぁと思ったのは、iPodのCMシリーズ
ギークに売るためだけなら、別にマス広告も必要ありませんが、一般大衆にカッコイイと思わるにはやはりマス広告が重要です。
Every iPod "Silhouette" ads (2004-2008)
iPodって別にそんなに見た目はカッコイイとは思わなかったですし、音ならきっとKENWOODの方が良かったに違いないのですが、このCMを見て、ヤベー欲しい!と思いましたね。
あと、外付けHDDとして持ち歩けるという 言い訳 があったことも自分の購入を後押ししました。 結果最初にかったiPodも7-8年は使ったと思います。
ブランドのファンを分解する
今回は例えば、Macで分類してみました。 先ほどのフェラーリの例もそうですが、ブランドのファンというのは1枚の層ではないと思います。
- コアなファン
- その周りの緩いファン
そして長くファンで居てくれるコアなファンと、マーケットを広げる緩いファンとでは、夫々インサイトが違う、ということに注意したいなと思います。
【備忘録】pandocでMarkdownを特定のフォントと配色のワードファイルに変換
最近急にMarkdown記法って凄いんじゃないか?と思い始めて、勉強する気になってきました。
きっかけ はJupyterNotebook
先般の記事 yyhhyy.hatenablog.com の通り、JupyterはただPythonに対応したIPythonから、より普遍的なツールへと進化し始めているようです。
その中で、PDFにするためにpandocが必要になったため、*1。これまで余り気にもしていなかったpandocについて、ちょっと調べてみました。
すると、このpandocというやつは、docxファイルにもできるではありませんか!!
これは画期的なことで、メモ帳でメモした書類を「ワードでくれ!」と言われた時にもサッと対応できるということです。
Pandocの導入
公式サイトPandoc - Installingからインストーラーをダウンロードして、好きなフォルダへインストール。
Pandocでワードにする。
基本的な使い方はこちらを参照。 qiita.com ワードに変換するだけなら、ファイルのあるディレクトリまでコマンドプロンプトで移動し、
pandoc text.md -o test.docx
とするだけでOKです。
例えば、
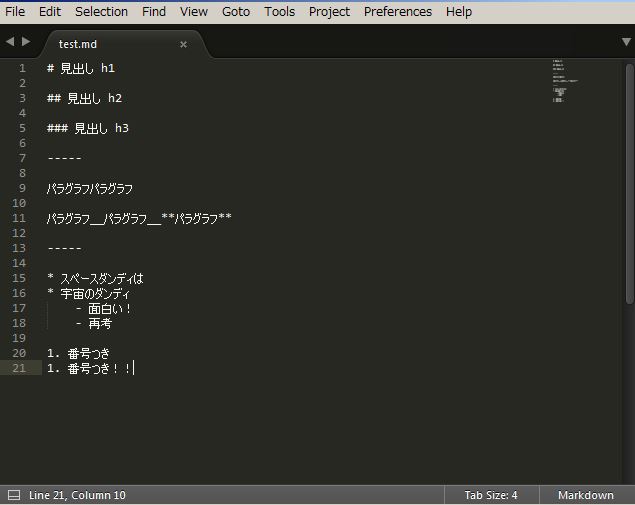
と記入したMarkdownファイル「test.md」があったとると、このようなワードファイルが出来上がります。
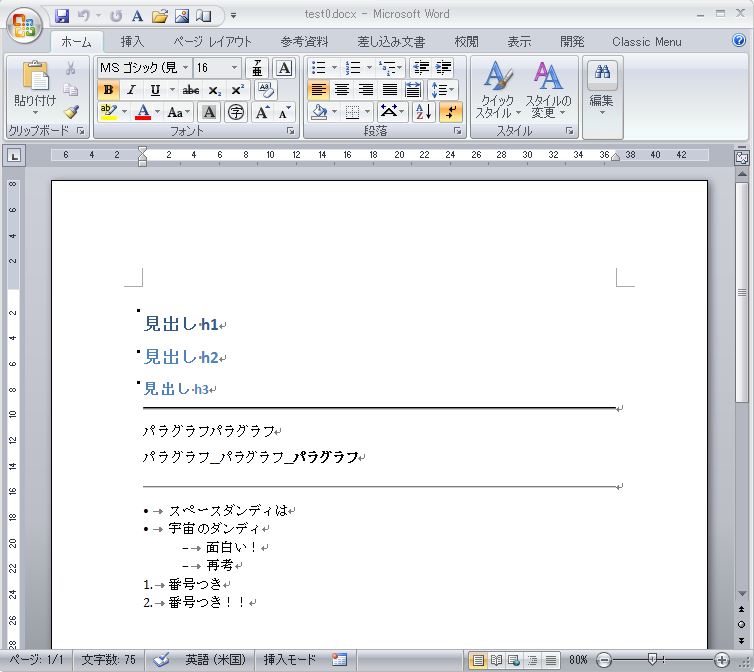
とはいえ、デフォルトのワードがなんだか気持ち悪いので、スタイルを決めたいとは思います。
ワードファイルのスタイルの変更
こちらを参照 nenono.hatenablog.com
先ず、ワードのスタイルファイルを吐き出します。
pandoc --print-default-data-file reference.docx > reference2.docx
次に、そうしてカレントディレクトリに吐き出されたワードファイルのスタイルを変更しオリジナルのスタイルファイルを作ります。
スタイルは、「ホーム」から「スタイルの変更」で出来ます。 個人的には配色を自分のものに変え、フォントも変えます。 この2つを変えるだけでも文書のイメージは変わるものです。
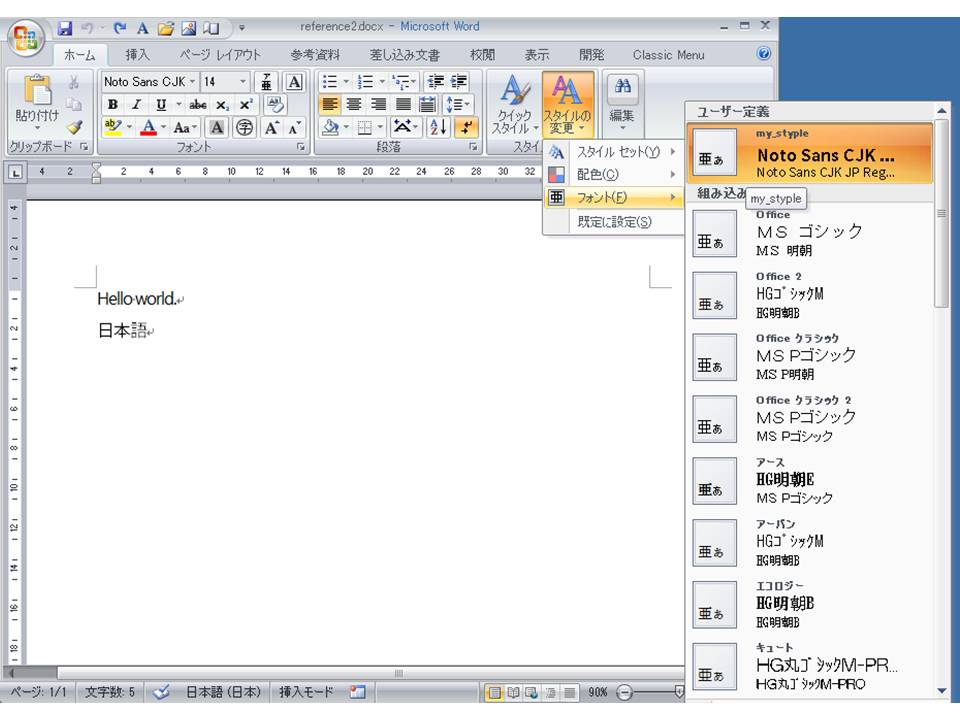
スタイルの基準となるワードファイルを参照しながらワードに変換するときのコマンドは以下。
pandoc text.md --reference-docx=reference2.docx -o test.docx
勿論「reference2.docx」はスタイルが指定されているファイルであれば何でもよいですが、カレントディレクトリに入れて作業するのが良いと思います。
するとこんな感じのファイルになります

※しかし行送りの高さとか段落周りのスタイルも固定化したいのですが、どうするのでしょう?
Markdown記法について
Markdown記法自体がこちらを参照。
Markdown記法のメリット
普段仕事の議事録などは全部メモ帳に記載しています。
ワードで最初から書く、という手もあるのですが、正直動きが思いのと時々クラッシュする、という面倒さがあるため、できるだけ動作の軽いテキストエディタを使っています。
最近は、もう少し見易いものはないかと、
Emacs GNU Emacs - GNU Project や Sublime www.sublimetext.com を試しています。
Markdown記法の良さは、そこからpandocでワードにすることもできれば、LaTeXにすることもできる汎用性です。 LaTeXにして出力したければ、LaTeXにすればいいですし、ワードで他人と共有する必要が出てきたらワードにすればいいのです。
PandocでLaTeX化
こちらを参照
単純にLaTeXにするのは、先ほどと同じです
pandoc test.md -o test.tex
でこのようなTeXの本文部分が出来ます。

好きなLaTeXのスタイルのヘッダーと「begin{dociment}」の下くらいにこれをコピペしてしまえば、それで充分です。
形式をある程度決めたTeXにしたり、そのままPDFにすることもできます
pandoc -f markdown test.md -s -o test.pdf --latex-engine=lualatex -V documentclass=ltjarticle
pandoc -f markdown test.md -s -o test.tex --latex-engine=lualatex -V documentclass=ltjarticle
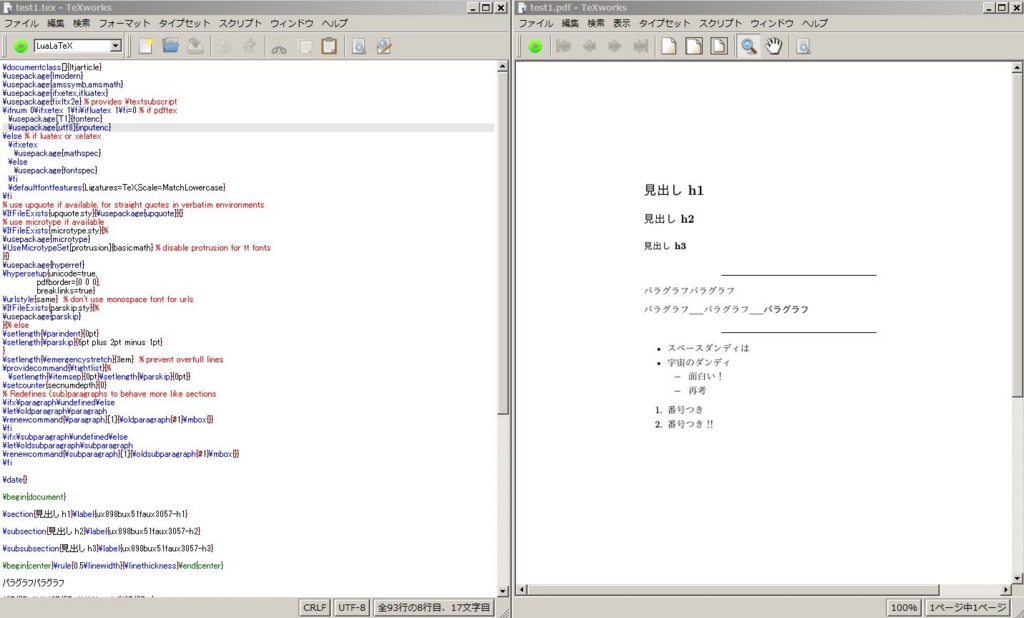
いずれにしてもここまでできれば、後は幾らでも何とでもなりそうです。
【備忘録】LinuxmintのVirtualBoxにSnowLeopardを入れてみたときの設定
”夢を見た”はなし。
夢をみたといってもHackintoshをしたわけではありません。
VirtualBOXにMac OS X を入れてみたという話です。
(HackintoshはそもそもMacOSの規約違反のようです。)
ノートPCを買いました
先般急にノートPCが必要になり18,144円でSofmapの通販で中古のノートPCを購入しました。
Macは中古といえどもどうしても高くなる、、、でも、Win用の端末であれば、OSなしを選べば64bit対応の端末が手頃な値段で買えるのではないか?
ということで、Sofmapのタイムセールで購入
LinuxMintを入れました
OSはLinuxMintにしました。Ubuntsを入れてみたかったのですがどうしてもUnityの動きに古い端末はついていけないようで、軽いと噂のLinuxMintにしています。
SnowLeoardを買いました
ネット上の情報では10.6.1の方が導入は簡単だと言われていたのですが、もう10.6.3しか手に入らないようなので10.6.3を購入

MAC OS X 10.6.3 SNOW LEOPARD 日本語対応 輸入品
- 出版社/メーカー: Apple
- メディア: ソフトウェア
- 購入: 9人 クリック: 105回
- この商品を含むブログ (3件) を見る
必要なソフト類のDL等準備
・VirtualBOX
・iBoot
・multibeast
などを揃え、以下のサイトを参考にしながら設定。
メモ代わり: VirtualBox に Mac OSX Snow Leopard をインストールする方法
VirtualBoxの設定
上記のサイトを見れば普通に行ける筈なのですが、色々と見逃しがちな注意点があるので、以下にまとめます。
0.全体のイメージ
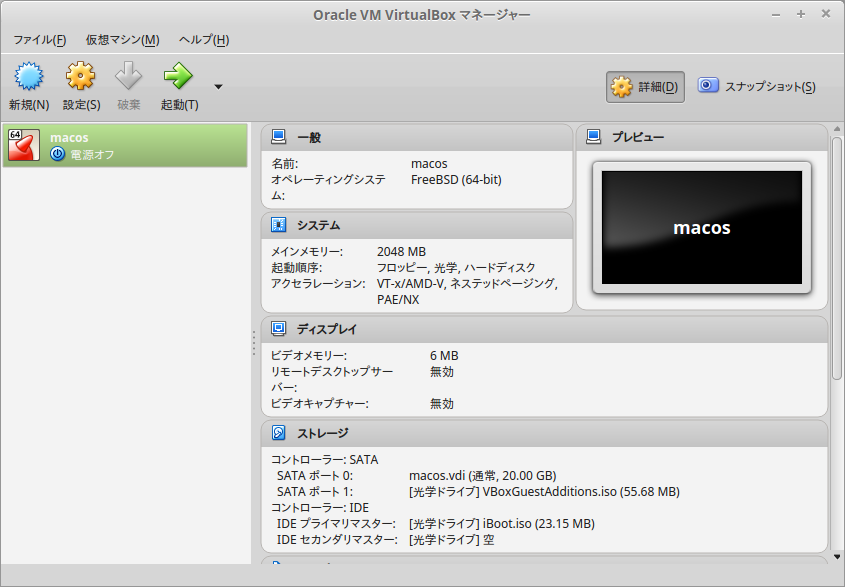
1.タイプはMac OX でVerはMac OS Severで、というアドバイスが多いのですが、
最新のVirtualBoxではMac OS Severが選べず、タイプをBSD、バージョンをFreeBSDとしました。
2.IDEの設定で「ICH6」iBootを上にしておきます。
ここを間違えて私は半日つぶしました。
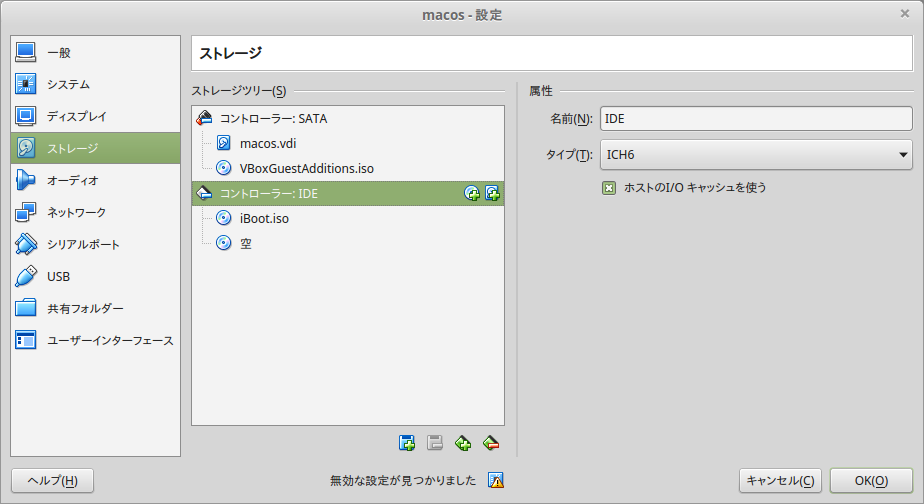
3.iBootを上にし、ホストドライブの方はパススルーにチェックを入れます。
因みに、VirtualBoxに入れる場合、iBootはディスクである必要はなく、PC上のローカルなファイルとしてiBoot.isoがあれば選択できます。
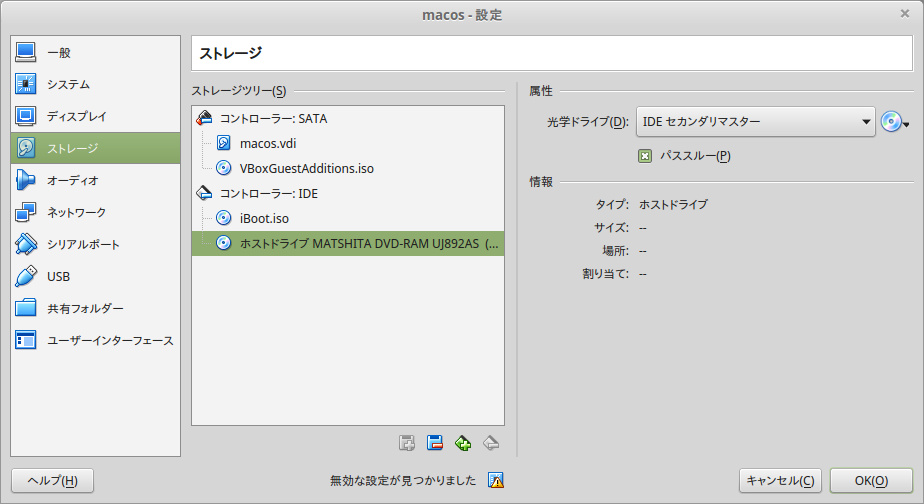
4.その他
・システムの「EFIを有効化(一部のOSのみ)」のチェックを外しておく
・ネットワークはブリッジアダプターに
・この段階ではシステムのプロセッサーは2つか4つにしておく
iBootからの起動
先ず、iBootから起動する状態で起動。
VirtualBoxのメニューバーのデバイスから、メインをホストドライブに変更し、
CD/DVDドライブにSnowLeopardのディスクを入れる。
この状態で、F5を推すと、iBootのアイコンの下が、”Mac OS X Install DVD”という名称に変わるのでEnterキーを押す。
MacOSのインストール
画面の通りに只管ボタンを押す。
とても時間がかかります。ここでめげてはいけません。
また、設定の最初の方で、VirtualBoxのHDDを消去してフォーマットしておく必要があります。
カーネルパニックについて
最初何度やってもここですぐ止まって再起動を求められました。
なかなかわからなかったのですが、最終的には、VirtualBoxの設定のプロセッサーを1つに戻しておかないとエラーになるようです。
再びiBootから起動
一通り終わって再起動する時に、VirtualBoxのデバイスから再びiBootで起動するように戻しておき、iBootから起動します
multibeastを導入
砂漠のHackintoshメモ:VirtualBox 4.1.4 on Windows7で MacOS 10.6.8 Snow Leopard updata
minkara.carview.co.jpなどを参考に、iBootがなくても起動できるようにmultibeastを導入しますが、
VirtualBoxのファイル共有がとても難しく、、、
結局自分はマスターせずに、
SnowLeopardのサファリを起動して、インターネットからmultibeastを改めてダウンロードしました。
移行は、上記のサイトに従って、必要なものをインストール。
その後の起動方法
矢印でiBootとMac(自分でつけたOSの名前)とを選べるようになるので、
次回からは、ここで右側を選択して起動するようにします。

画面の解像度
起動後はこのような感じ。
(VirtualBoxの後ろに微かに見えるLinxMintのロゴの切れ端!)
SnowLeopardは古いOSなだけあってEl Capitanより起動も早くて軽いです。
どうしても画面のサイズが大きくて、Dockが下のママだとDockとメニューバーが同時に見えず、不便だったので、Dockは左に配置することにしました。
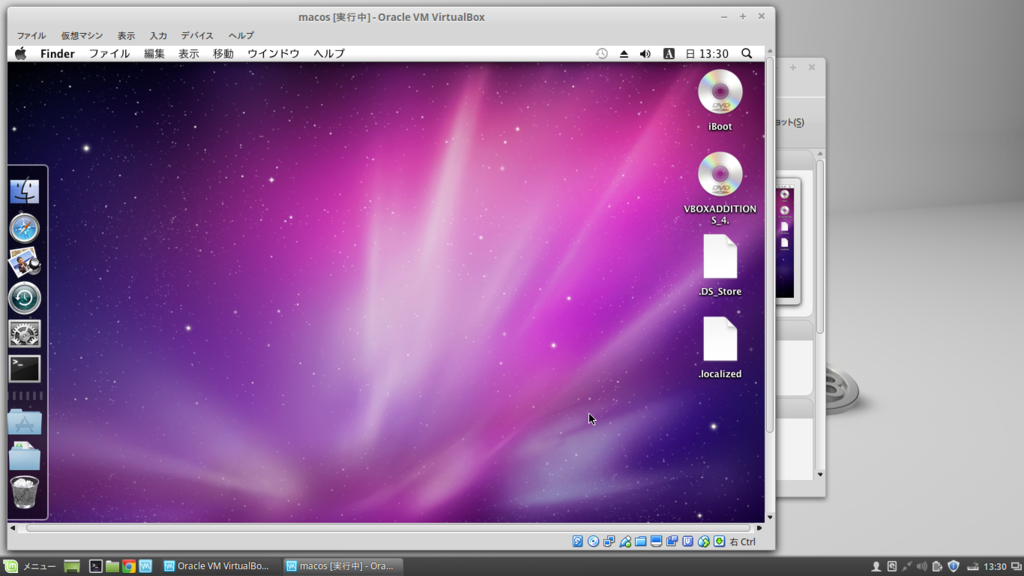
調べると解像度設定をすれば良いようなのですが、
これは何度やっても上手く反映してくれなかったので、今後の課題。
砂漠のHackintoshメモ:VirtualBox 4.1.14 on Windows7で MacOS 10.6.8 Snow Leopard 解像度変更
因みに、Extraのフォルダが見つからないなぁと思っていたら、
Macのファインダーは、システム系のフォルダを表示しない仕様になっていて、
ターミナルからアクセス。
cd ..
で移動して、
ls
で見るとExtraフォルダがあるのがわかります
【備忘録】Python(x,y)からAnacondaに変えてみた
自分用のメモ。
Pythonはプロキシの関係でpipが使えないので、一通り最初から入っているPython(x,y)を使っていました。
しかし最近、Anacondaが話題なのと、Jupyterも使ってみたかったので、入れてみました。
これは、次に自分が入れるべき時に注意する点を整理したものです。
Anacondaをダウンロード
本家からWin版をダウンロード
Download Anaconda now! | Continuum
※参考にしたサイト
インストーラーでインストール
トラップは殆どなし。1箇所だけ、インストールするフォルダを自分で選ぶ場合に「もうその名前のフォルダはあるよ!」って怒られるので、フォルダを新しく作った場合は、マイコンピュータからアナログにフォルダを消します。
Jupyterの使い方
Jupyterをコマンドプロンプトから起動する場合、先ず、作業したいディレクトリにcdで移動しておき
jupyter notebook
で起動させるとブラウザが立ち上がる。
「New」⇒「Python2」でNotebookが開く。
実行して改行する為には、「Shift+Enter」で進む。
また、グラフを表示させる為には、
%matplotlib inline
と打っておく必要がある。
参考にしたサイト
Seabornを使ってみる
PythonにおけるRのggplot2的な存在の一つであるSeabornを使ってみた。
例のごとくcondaもpipも使えないので、直接ファイルをダウンロードする。
また、Anacondaの場合モジュールは
C:\(インストールしたフォルダ)\Lib\site-packages\
の中にあるので、「seaborn」など自分でフォルダを作りそこに解凍。
コマンドプロンプトを起動し、seabornを解凍したフォルダへ移動し、
python setup.py install
でインストール。
Seabornの使い方
seabortnを使うときは
import matplotlib.pyplot as plt
import seaborn as sns
と適当に名前をつけてインポートするだけでいい。
こんな感じ
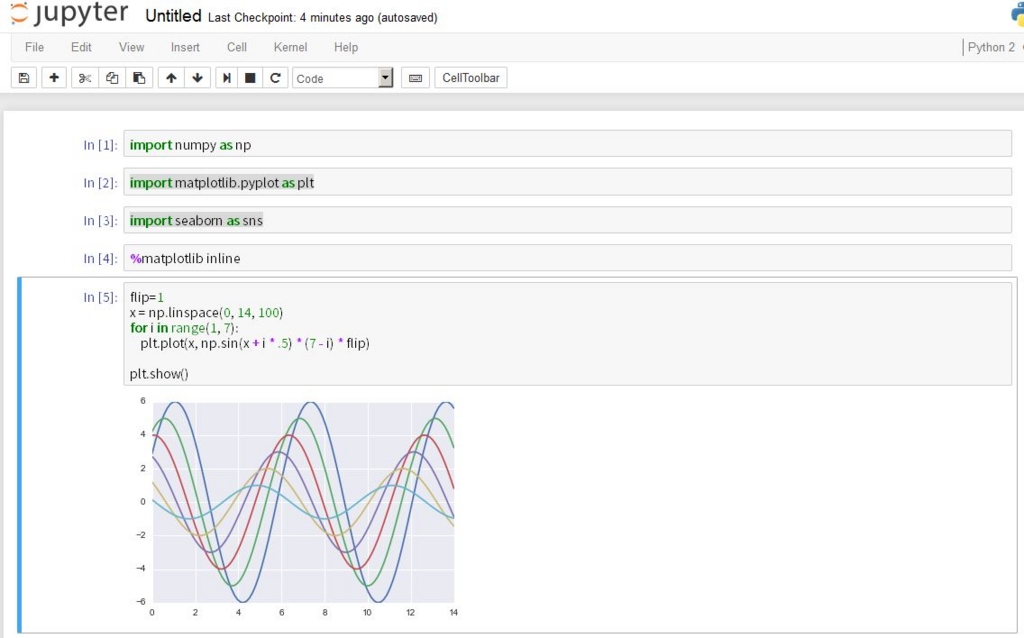
参考にしたサイト
PDFにするにはpandocが必要
jupyterのダウンロード形式にPDFが選べるけれど、それにはpandocが必要らしい
公式サイトからインストーラーで導入する方が、Win機の場合はよいようです。
そもそものpandocの使い方
先ず、pandocの使い方を知る。
Inner Journeys: PandocとLuaLaTeXを使ったPDF出力でコードブロックをきれいに表示する
の通りに従ってみる。
1.メモ帳、Emacs等で/mdのMarkdown形式のファイルをUTF-8で作成・保存する。
#こんにちはPandoc
2.コマンドプロンプトで当該ファイルがある場所まで移動し、ファイル名を指定し、アウトプットのファイル名と使うTexのエンジンを指定する。日本語入りファイルの場合は、LuaLaTexが良い。*1
pandoc -f markdown input.md -s -o output.pdf --latex-engine=lualatex -V documentclass=ltjarticle
Pandocを使って、jupyterのファイルをTeXにする
本当は、jupyterの画面からdownload as でPDFにしたいのだけど、上手く行かなかったので、こちらのサイトを参考に、一度TeXにして、後からPDFに変換。
日本語が入っていないファイルの場合
jupyterの作業ファイル(今回の場合は、Untitled.ipynbという名前)があるフォルダまでコマンドプロンプトでカレントディレクトリを移動し、以下のコマンドを入力。
jupyter nbconvert --to latex Untitled.ipynb
すると、「Untitled.tex」というTeXファイルが出来るので、TeXのエディターで開いて後はいつも通りPDFにすればいい。((余談ですがこういう時、eclipseのpydevでは面倒。。。)
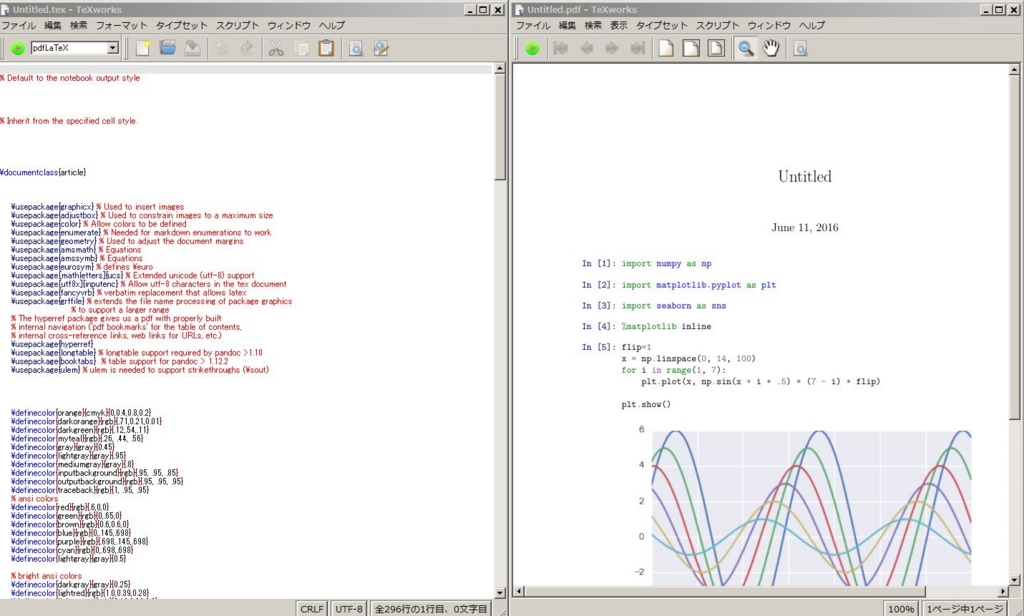
日本語が入っていない場合は、pdfLaTeXでも構わないが、日本語はエラーになってしまうため、先ほどの参考サイトに従ってテンプレートファイルをLuaLaTeXに変更して、新しくテンプレートファイルを作る。
今回は、ltjsarticle.tplxとして保存。
PATHの通った場所にテンプレートを置くか、作業フォルダに常にテンプレートをコピペするのかは悩ましい所。
jupyter nbconvert --to latex --template ltjsarticle.tplx Untitled2.ipynb
とコマンドプロンプトで打つとlatexファイルができるので、TeXのエディターでPDFにしてしまえばいい。
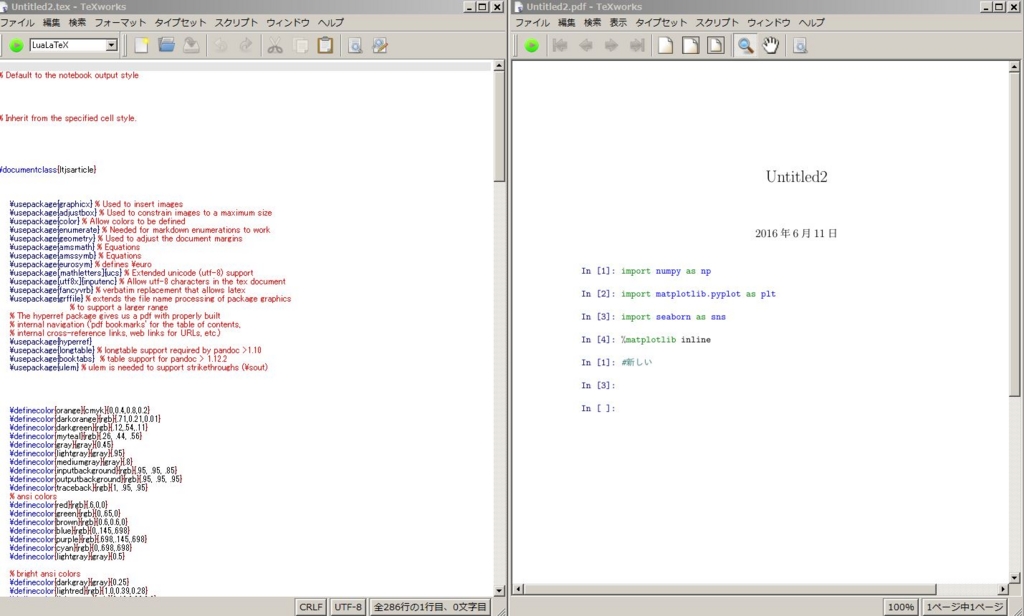
*1:普段はXeLaTeXの方が早くて好きなのだけど。
炎の蜃気楼_声の美しい役者は素晴らしい
かねてからTwitterのタイムラインで評価が高い「炎の蜃気楼」(ほのおのみらーじゅ)。
そのアニメ版を見ました。
劇伴がいい
自分のいつもの評価ポイントですが、劇伴がいい作品はほんとそれだけで素晴らしいです。
とてもダークな曲が流れるのですが、緊張感あるストーリーにマッチしています。
役者の声がいい
・仰木高耶(おうぎ たかや)/上杉景虎(うえすぎかげとら)⇒ 関俊彦
・成田譲(なりた ゆずる)⇒ 松野太紀
・直江信綱(なおえ のぶつな)⇒ 速水奨
他にもみんな良い声で、その響きだけで深みが増します
先が読めない展開
主人公達は戦国時代の魂が何百年も人の体に転生して生きているわけですが、物語の前半部分を描いたTVアニメでは、毎話、毎話、珍現象が起きたり新しいキャラクターが登場したりと、先が読めません。
特に、主人公が記憶を敢えて失った、という設定の為、彼と一緒になって、秘密が徐々に明らかになっていくのはゾクゾクしました。
兄弟愛が泣ける
景虎と直江のBL的な展開は、男性である自分にはそこまでピンと来なかったのですが、景虎の兄である北条氏照(ほうじょううじてる)さんが、とても優しい。
2人がまだ転生をする前に、木の上で笛を吹いている回想シーンが何度か挿入されるのですが、そこが実に美しい。
父親の命令で泣く泣く彼は景虎を閉じ込めてしまうのですが、儀式の最中に景虎を護る役目をやめて寝返った直江の淡白な様子に、激昂するシーンがあるのです。自分が正に封じ込めようとしているのにですよ?「お前がそんな薄情な奴だとは思わなんだ!」と。
また、大叔父と呼ばれる 北条 幻庵(ほうじょう げんあん)というおじさんが出てくるのですが、景虎を助けた後に、自分が正しかったのかどうか?を悩む景虎に対して、「お前は1人で生きていかねばならん」という言葉を残して去るシーンも泣けます。
本当は色々と言いたいこともあったでしょうに。
原作について
原作は、コバルト文庫から40巻!更に番外編もあるそうで。
タイムライン上を見るとファンが沢山いるそうで、聖地巡礼のはしりではないか?という節もあるようです。
によると。
今も現役で聖地巡礼のアカウントがあり
バスツアーを企てている人もいるようです。
40巻ですが、いつか原作にも手を出したい。
速水さん関俊彦さんの声で再生するととても来ると思うですよね。
---------------------------

