Markdown エディタ には、Visual Studio Code が最適
最近のMicrosoftは凄い。
以前は使い難いし余計な操作を勝手にするユーザビリティの低いOfficeソフトのイメージしかなかったMicrosoftですが、Windows10が出てからというもの(というよりも、サティア・ナデラになってからということだと思いますが)あらゆるツールが使いやすくなってきた気がします。
Markdown について
Markdownについては、幾つか記事を書きました。
文書作成における便利さを一言で言うと、ヘッドラインやリスト化がキーボード操作だけで完結する、ということでしょう。
MarkdownエディタとしてのVisual Studio Code
一方で、つい最近まで Markdown は Sublime Text などで記述し、作ったmdファイルをコマンドプロンプトからpandocでPDFやWordに変換していました。
しかし、いつの間にかMicrosoftのVisual Studio Codeがとても使い易くなっていて、メインPCをWin10に変えたのを契機に乗り換えました。
Visual Studio Code のインストールは本家から。
Visual Studio Code でMarkdown
プレビュー画面は出すことも出さないこともできます。右上のボタンを押すだけ(コマンド操作でも良い)。画面の表示も見やすい

Visual Studio Code で Markdown を PDF や Word にする
このサイトがとても参考になります。
[Visual Studio Code][Windows] MarkdownでPDF/HTML/DOCXファイルへの変換方法とチートシート | Gabekore Garage
PDFについては、Visual Studio Code に、「Markdown PDF」のプラグイン(拡張機能)を検索して入れるだけ。

変換するときは、 右クリックして「PDF」を選択しても良いし、
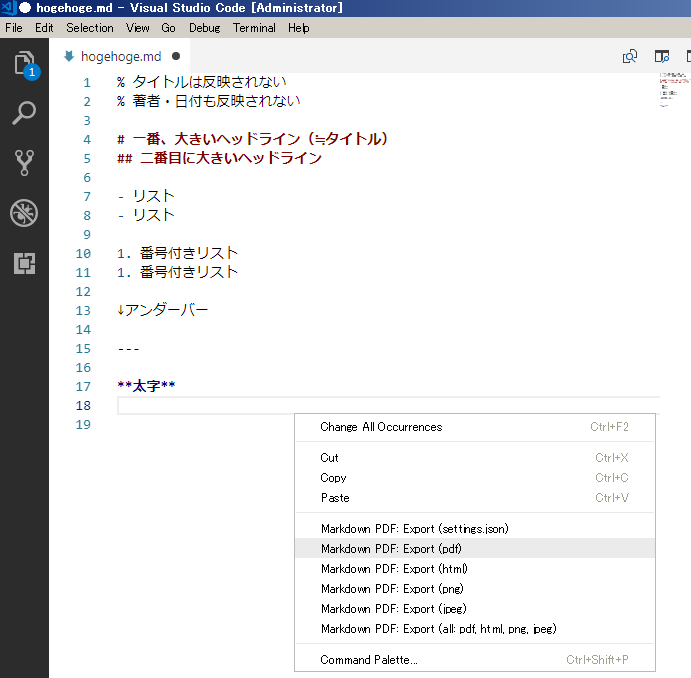
Ctrl + Shift + P でPaletteを表示させて、「export」と入力しても出てきます
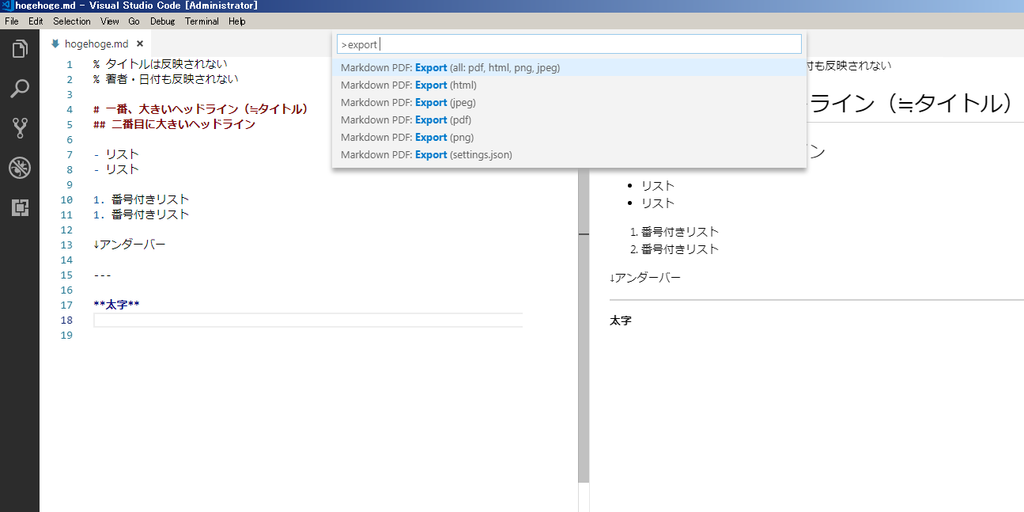
結果はほぼプレビューの通り
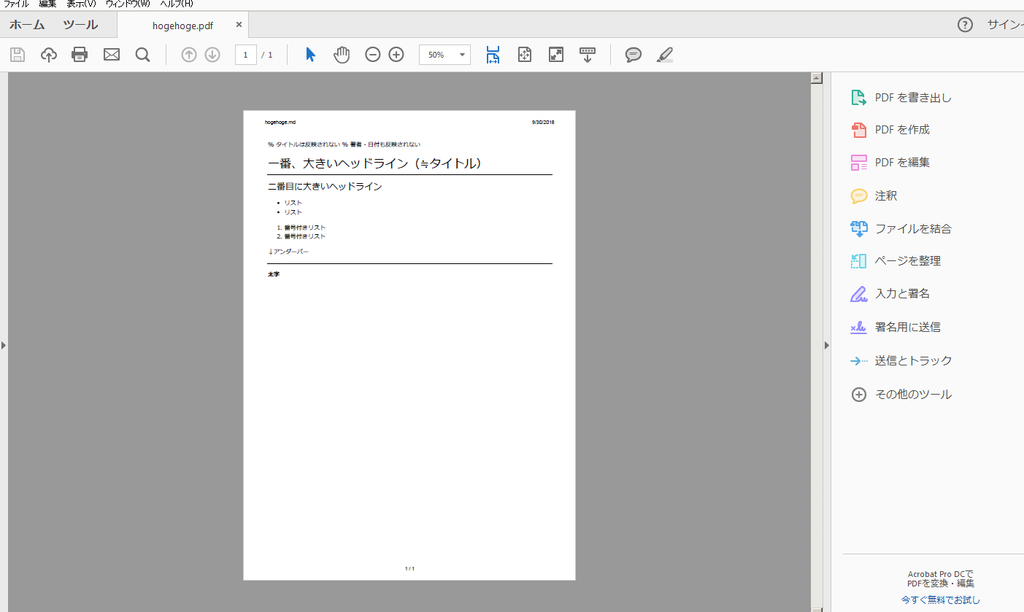
Word
Word ファイルの変換には、先ず事前に「pandoc」というソフトをインストールしておくこと。
pandoc は、RでPDFに変換するときにも使いますし、とにかくインストールしておいて、環境PATHも通しておくと何事にも便利です。
次に、Visual Studio Codeに、「vscode-pandoc」のプラグインを追加して終了。
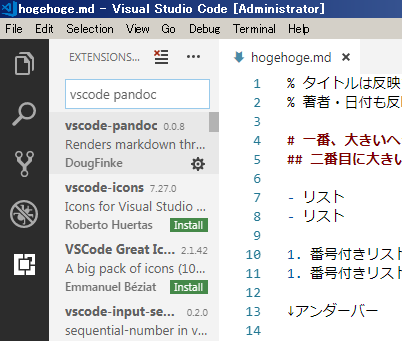
変換するときは、 Ctrl + k を押し

p を押して、docxを選ぶだけ
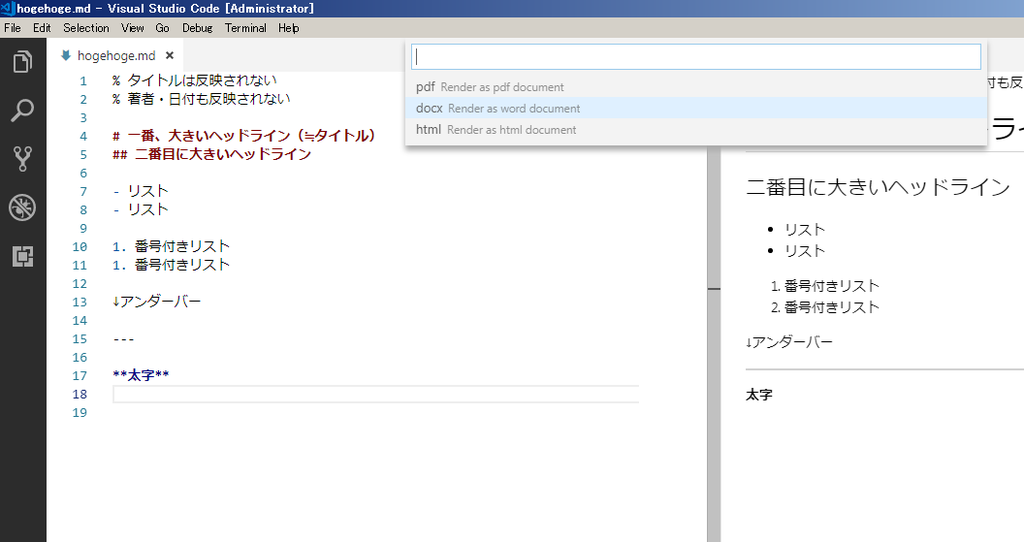
Wordの場合は、タイトルも変換されます。
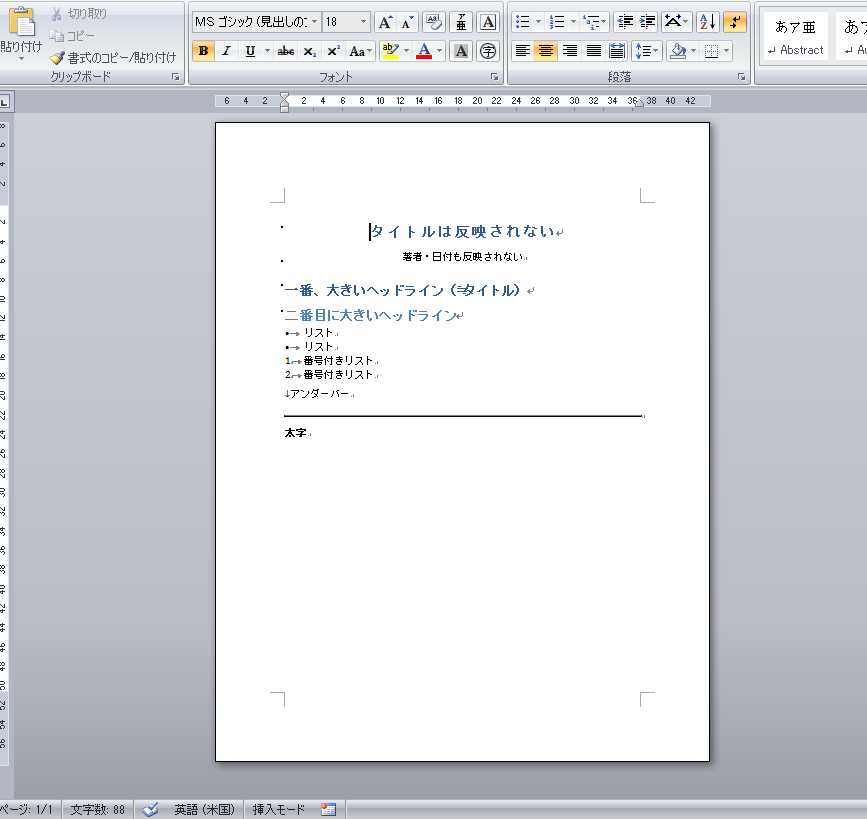
Markdown は、プラグインで様々な言語の表記に対応しますので、SQLファイルを開くときにも使えますし、汎用性が高い上に、過去あった「Visual Studio」とは違って、Visual Studio Code は、起動が断然に早い点でもおすすめです。